ISSUE:
Users attempting to connect to Cisco AnyConnect while connected to ISUNet with OS X Catalina will receive an error message starting the VPN Client was unable to successfully verify the IP forwarding table modifications (See Figure 1).
Figure 1:
Resolution:
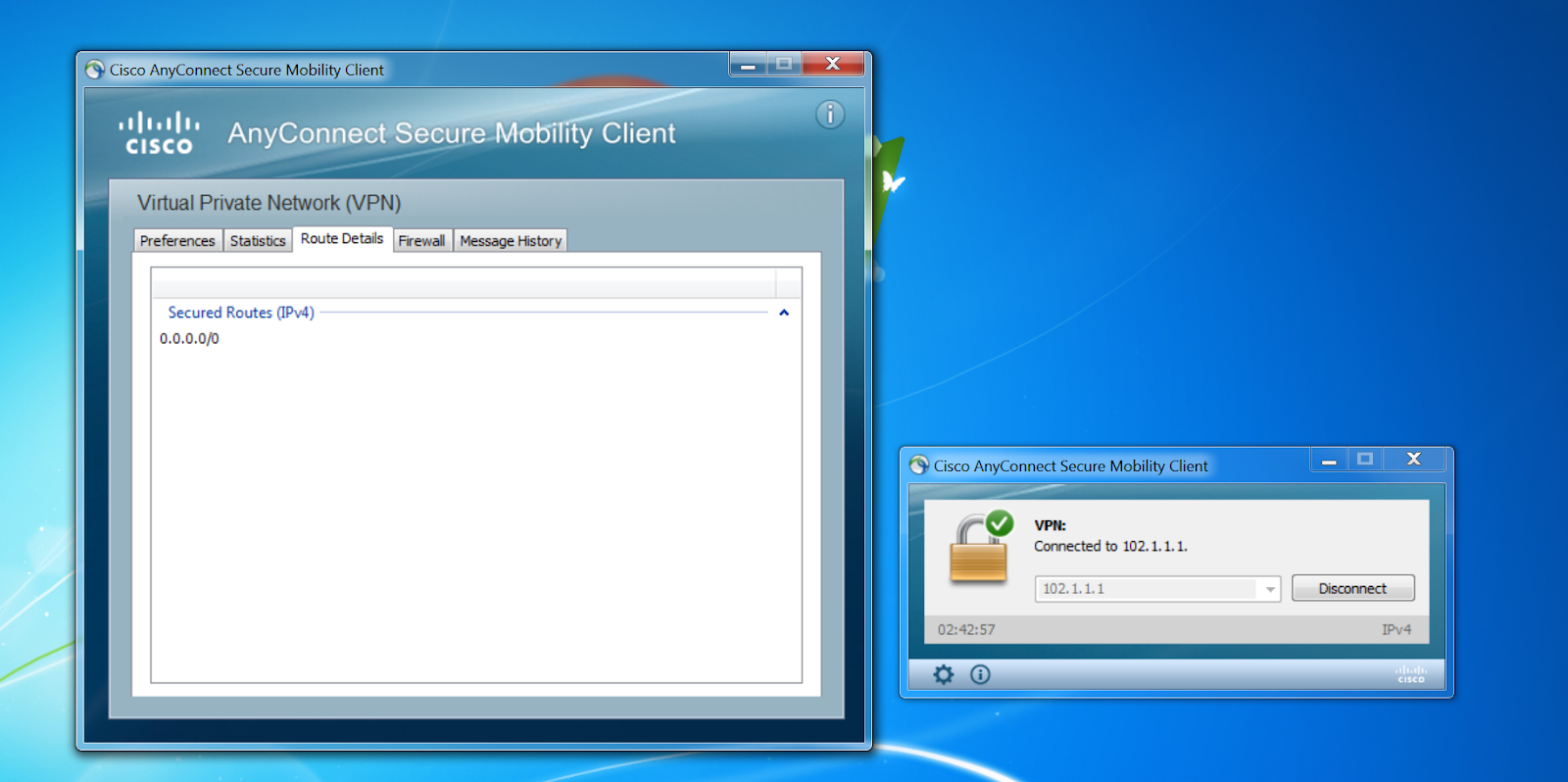
Users may contact the TSC to request an updated version of Cisco AnyConnect for Mac, which will work with Catalina and all previous Mac OS.

You can request this VPN software by navigating to ITHelp.IllinoisState.edu and submitting a request, calling the TSC at (309) 438-4357 or emailing us at SupportCenter@IllinoisState.edu
Windows Virtual machine (running on same Catalina mac) connects to the VPN and hold connection indefinitely. More Less Oct 10, 2019 6:28 PM. In your Applications folder, go to the Cisco folder and double-click the Cisco AnyConnect Secure Mobility Client. Enter vpn.vtc.vt.edu in the Ready to Connect to field, then press the Connect button. Enter your FBRI username and password, then click OK. A banner window will appear. Cisco AnyConnect is broken on Catalina. Throws up 'The VPN client was unable to successfully verify the IP forwarding table modifications.
How To Use Cisco Vpn
NOTE: If you have an FBRI-provided Mac, the Cisco Anyconnect Client is already installed. Please skip to Starting the VPN Client below.
Installing the VPN Client
- Download the AnyConnect VPN client for Mac OS X.
- In your Downloads folder, double-click the file you just downloaded to open it. An icon will appear on the desktop called AnyConnect, and a separate window will open.
- Double-click on AnyConnect.mpkg to run the installer, then follow the steps to complete the installation.
- When you see this screen, UN-check everything with the exception of VPN: (VPN option grayed out? Go here.)
- Starting with macOS 10.13 High Sierra: During the installation, you will be prompted to enable the AnyConnect software extension in the System Preferences -> Security & Privacy pane. The requirement to manually enable the software extension is an operating system requirement.
Cisco Vpn Mac Catalina Free
Starting the VPN Client
NOTE:The VPN will not connect if you are connected to the FBRI wired or wireless network.
- In your Applications folder, go to the Cisco folder and double-click the Cisco AnyConnect Secure Mobility Client.
- Enter vpn.vtc.vt.edu in the Ready toConnect to field, then press the Connect button.
- Enter your FBRI username and password, then click OK.
- A banner window will appear. Click Accept to close that window. You are now connected!
Disconnecting the VPN Client
Cisco Vpn Mac Catalina Update
When you are finished using the VPN, remember to disconnect (failing to disconnect can result in being unable to access resources if you are on-site at the Research Institute).
- Click the AnyConnect client icon located in the menu bar near the top right corner of your screen.
- Select Quit.
