With a few tweaks, Capture One is a fantastic Lightroom alternative.
…and shrink that enormous Capture One catalog file

Amazon Usb External Hard Drive
» Scroll to step-by-step instructions
I'm only able to view files from one of my external hard drives, but Capture One will not open folders on the other hard drives I have, please suggest. Facebook; Twitter; LinkedIn; 2 Comments 2 comments. Sort by Date Votes. SFA October 12, 2020 12:07.
A Session can be moved to an external drive for storage or archiving, freeing up the local disk space. Although the default setting in Capture One is for the paths to be set to relative, however, this needs to be verified before moving/relocation a Session. Connect an external drive to a vacant USB port on your Xbox One. Select Use for media if prompted with the choice. After inserting a drive and configuring it for media use on Xbox One, navigate to.
Where Is My External Hard Drive
One of the most pleasant surprises of going 100% Adobe-free has been the switch to Phase One’s Capture One. It has long been a favorite among pros, but I have to admit that I overlooked it at first after being seduced by the slicker marketing and shinier interfaces of some other self-described Lightroom alternatives. None of those proved to be — or show any real progress towards ever being — a complete replacement for Adobe Lightroom, at least not for many professional photographers.
Capture One Pro 11, on the other hand, is an excellent Adobe Lightroom alternative. Capture One is faster, has more powerful tools (including layers), and does not require a subscription! If only Phase One’s marketing reach matched that of Adobe’s (or Luminar’s for that matter), more photographers might learn that they’ve had a wonderful Lightroom alternative just waiting for them all along.

Update November 29, 2018
Capture One 12 is here and it’s the best pro-level Lightroom alternative on the market.
I do have one issue, however, with the configuration options of Capture One. Although it is simple enough to import images into Capture One while keeping those big RAW files on my external RAID, the preview and thumbnail images that Capture One creates can only be stored in the catalog file itself, which is actually a macOS package. This is not unlike Apple’s Photos app, and it makes sense for smaller catalogs.
However, the size of the preview files is not trivial. For a large library, the catalog file can reach many gigabytes, even while the database file itself is only a few hundred megabytes. I would much rather store those preview files on the external SSD that I reserve specifically for caches. That way I don’t waste precious space on my internal SSD, and I can exclude that drive from my various backup services. There’s not much point wasting bandwidth and storage space by constantly backing up new preview files that can always be recreated if lost, and, in my particular case, the catalog file size had surpassed the single file size limit for syncing with iCloud Drive, which is a critical part of my workflow.
I was unable to find an answer in the Capture One user forum, but I eventually, and accidentally, stumbled on a solution while testing the Backup Catalog… command. For whatever reason, Capture One creates a standalone database file when exporting a backup and separates out the preview image cache into its own directory.
Wireless External Hard Drives
It occurred to me that this database file was the same type as that found within the contents of the default catalog package, which led to the following 10-step procedure to move the cache to an external drive.
Step-by-step tutorial:

1 Find the location of the Capture One catalog file in the Finder. The default path is Pictures ▸ Capture One Catalog ▸ Capture One Catalog.cocatalog.
2 Right click on the catalog file (extension .cocatalog), which is actually a package.
3 Select Show Package Contents. This will reveal a .cocatalogdb file, along with various directories, including Cache and possibly Adjustments. You may also see Originals if you have opted to store photos inside the catalog, although that would negate the space savings of storing the preview files in a separate location!
4 Copy the .cocatalogdb file (along with the Adjustments and Originals folders, if they exist) to the directory where you would like to keep your new database file. An easy way to do this is to select the files/directories and press Command-C. Click the back arrow in the top left corner of the Finder window to exit the package. If you want to keep your new catalog database file in the same directory as the original catalog package, just press Command-V to paste right there, or navigate to another location and paste the files there. Personally, I choose to store my Capture One Catalog in a directory that syncs with iCloud.
5 Copy just the Cache directory to the drive where you want to store all of your preview images. In my case, I keep the cache in a folder named Capture One on an external SSD.
Capture One External Hard Drive Driver
6 Delete the Cache directory that you just copied (the one in the same folder as the .cocatalogdb file).
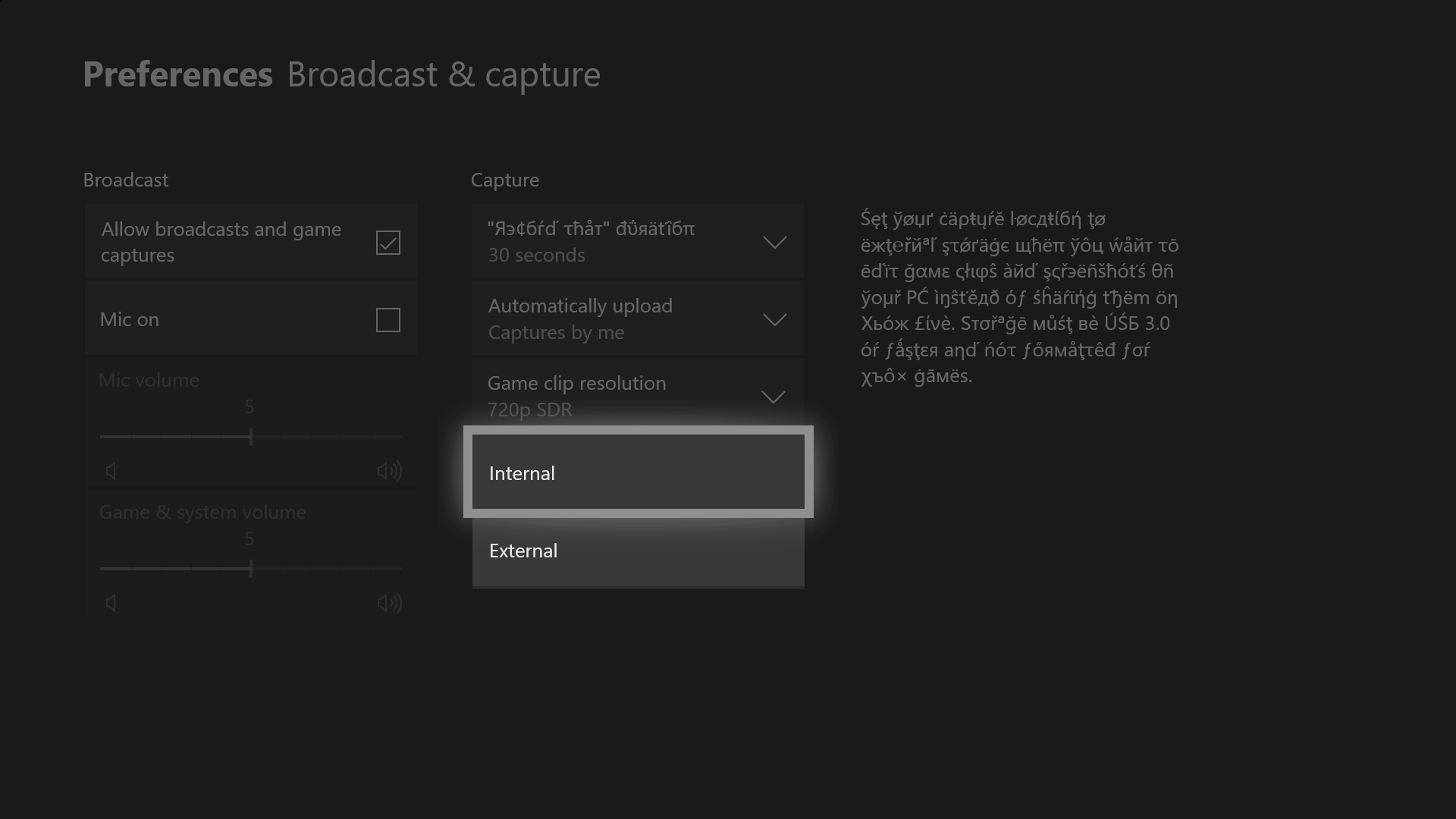
7 Here’s where the magic happens. Use the Terminal to create a symbolic link, also known as a symlink or soft link, in the location of the Cache folder you just deleted. This symlink will point to your external cache in a way that is transparent to Capture One. To do this, enter the following at the command line prompt, replacing the first path with the location of your external cache directory and the second path with the original location. Note the backslash escape characters before the spaces.
Capture One 12 With External Hard Drive
ln -s /Volumes/My External Drive/Capture One/Cache /Users/username/Pictures/Capture One Catalog/Cache
Hint: You can drag a directory from the Finder into the Terminal window to paste in the path.
8 Double-click your new, nice and slim .cocatalogdb file to launch Capture One. Et voila! Your catalog should load exactly as before.
9 If everything is cool (and all photos are backed up as always!), you can delete the original, bulky .cocatalog file.
10 I can’t end at step 9! So go take some pictures!

