Google Chrome is a web browser that aims to deliver a fast and simple Internet navigation mode while bundling several powerful features, such as bookmarks, synchronization, privacy mode. Discover great apps, games, extensions and themes for Google Chrome.
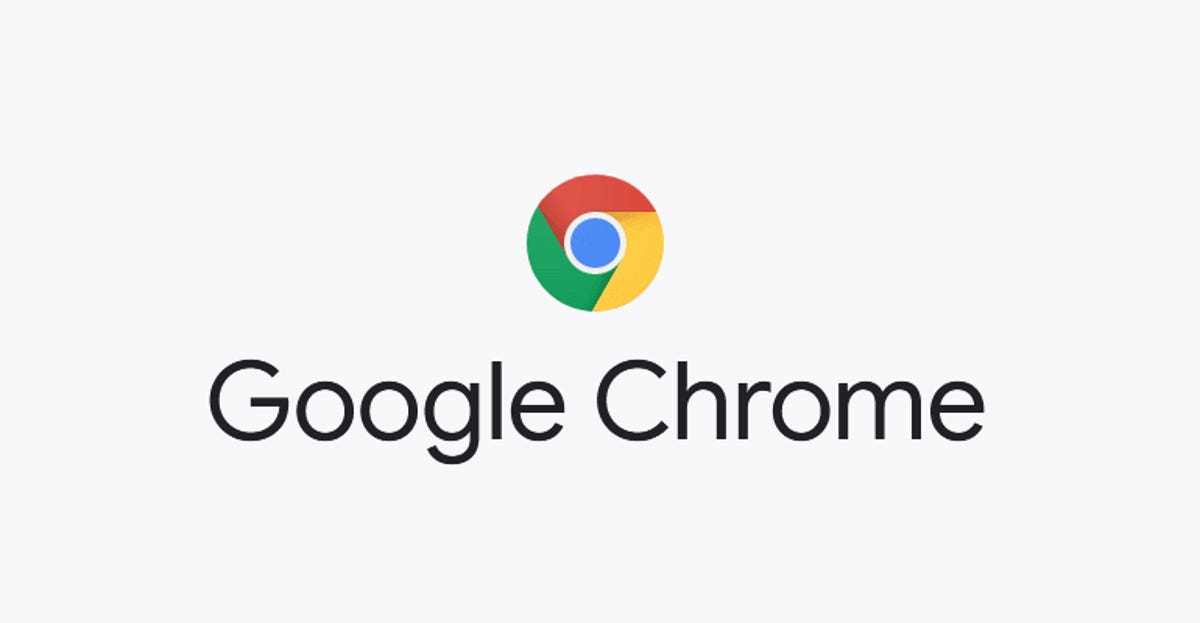
Google Chrome Store
Adobe Acrobat extension is used to convert web pages to PDF. Enabling this extension adds the Acrobat PDF creation toolbar and the right-click context menu options to convert web pages or links to PDF.
Launch Google chrome. In the upper-right corner of the Chrome toolbar, click the Chrome menu icon.
If you see the New extension added (Adobe Acrobat) option in the drop-down menu, continue with this step. Otherwise skip to the next step.
Click the option in the drop-down menu, and then click Add extension in the extension added prompt. Skip to step 5.
In the upper-right corner of the Chrome toolbar, click the Chrome menu icon (), and then choose More Tools > Extensions.
Alternatively, type chrome://extensions/ in the Chrome address bar and press Enter.
To turn on the Adobe Acrobat extension, click the toggle button.
The Create PDF extension is displayed in the upper-right corner of the Chrome toolbar. Initially, it's grayed out, as shown in the screenshot below.
Open a web page in a new Chrome tab or refresh any other existing tab which has a web page loaded. The extension is enabled once the web page is completely downloaded. Download macos high sierra 10.13 6.
Now it's ready for converting web pages into PDFs. Click its icon to see the options (shown in the screenshot below).
Google Chrome Search
More like this
