In this video, I will show you guys how 3 ways by which you can clear your memory and boost your RAM in your windows 10 pc or laptops.Note:- This video has f. Over time, however, this data can begin to fill up your available memory. The bigger the cache, the less free memory your PC has to perform other crucial tasks. Knowing how to clear the cache in Windows 10 could offer you an immediate speed boost if your PC is starting to run a little slow.
When you’ve used all the available RAM on your PC or laptop you might notice the system taking way to long to complete tasks, for instance, opening the This PC on Windows 10 or open software from the start menu. This is due to all the physical and available RAM on your system is completed used. Now to make your work smoother you have to clean the computer of yours.
Now you’re thinking, how do I free up ram on windows 10? there are some ways or methods that can be used to free up ram on the computer to boost the speed of the system processing without getting more ram. In this article, we are going to share some of the easy ways to free up ram on Windows 10 PC or laptop without having a hassle.
What is RAM? And Its Use on Computer
Well, RAM (Random Access Memory) is stored in the chipset on your computer motherboard same goes for the laptop. On this chipset, the computer store the short terms data in technical terms the RAM is the hub of the storage for all the programs and activities running on the computer system.
The computer used this stored information to complete the tasks while getting the data on the same time. So technically, when you used all the ram of your computer this may cause slow processing and you might seem all the programs and applications start processing slowing.
Overall the speed of your computer system performance will be decreased. To speed up your computer performance and processing can be easily increased again by cleaning some of the RAM storage on your system. Use below given methods to free up the RAM without hassle.
How To Free up ram on Windows 10 (15 Ways)
If you’re struggling with low Windows 10 system performance or 100% memory usage, High CPU. Then use these methods to free up memory on your computer system to speed up the performance and reduced memory usage.

Restart The Computer System
The Ram is volatile memory, you’ll lose its contents when your computer turned off. Restarting your computer system will clear memory saved on RAM and reset all the running programs and applications. However, this method won’t clear the complete memory but it will boost up the processing speed of the system. By cleaning up apps running on the background on Windows 10.
Update The Windows 10 & Softwares
It is most important to run an updated version of applications and software including Windows to get better system performance.
You must update all the software on your computer system along with the Windows 10 updates. For this Press Windows + I to open Windows settings. Go to the Updates & Security section and click on Windows update > check for updates.
Lookup RAM Usage
Before getting started the clean of RAM in Windows, you must see what program or application causing the RAM usage for this to follow these below-given steps.
- Press Ctrl+Shift+ ESC buttons together to open Task Manager.
- Now, Click on More Details to expand the full utility.
- Under the Processes tab, click on the Memory heard to sort the app which using more memory
For more deep information regarding the system memory usage, you can go to the Performance tab. Under the CPU section click on Memory to complete an overview of the RAM usage on your computer system. Click on the Open Resource Monitor at the bottom of the Task Manager to get more information.
Use Low Memory Management Web Browsers
If you’re using the default web browser such as Microsoft Edge or Internet Explorer on Windows 10. Then you must try to change the web browser such as Google Chrome or Firefox. Both web browser has low memory management feature that consumes less memory of the RAM. Technically these two browsers are best for memory management on Windows 10 for fast web suffering and downloading.
Remove Bloatware Apps

You must don’t know some of the bloatware apps that you’ve installed on your Windows 10 PC that you’re currently not using them. Such as Skype, WhatsApp, Facebook, Messenger, and many more. These bloatware apps use more RAM of the computer.
If you don’t really need these apps on your computer. Then follow below-given steps to remove apps from Windows 10 PC to free up memory of the computer.
- Go to the Start Menu and type in the search bar “Apps and features” and open it.
- Now, Scroll to the bloatware app for example “WhatsApp”. Then click on it.
- Select the “Uninstall” button to remove it from the PC.
- Follow the on-screen uninstallation process to successfully remove the application.
After that restart, the PC to see the performance improvement or Else move to the next method.
Disable Startup Programs & Apps
If you’re using your Windows 10 computer for more than a year. Then you’ve downloaded and installed fair more software and some of this software and now some of that software was no longer in use. By using the third method Lookup Ram usage, Now you know which program using more memory and some of these apps are on startup.
This means the startup apps will automatically start running when you start your computer system. So to avoid this you can disable the startup apps on Windows 10 to boost up the memory of RAM.
Follow these below-given steps to disable startup programs.
1. Press Ctrl+Shift+ESC buttons together to open Task Manager.
2. Now, Go to the Startup tab.
3. Right-Click on the app that you no longer use on your PC.
4. From the pop-menu, select the “Disable” button.
Clear Web Browser Cookies & Cache Files
If you’re using the web browser on a regular basis to open different types of websites daily. Well, you must that every website has its cookies and cache that will be saved into the computer memory. When visited that website, Basically the cookies and cache help the web browser to load the web page faster for the next time when you open that website.
So, if you’ve haven’t cleared the cache on the web browser that you’re using on your computer for far longer. Then you’ve saved cookies and caches in GB that consuming the memory of the RAM. You can easily free up the RAM by clearing the cookies and cache of the web browser.
Note: After removing the cookies and cache in a web browser all the auto-login credentials will be deleted. You need to again login into the website.
To clear Cache and Cookies from a web browser (Google Chrome)
1. Open the Web Browser using the Start Menu or Desktop Shortcut.
2. Now Click on the (…) icon given at the right top corner to open the menu list.
3. Select, then Settings from the popup menu.
4. Navigate to the Privacy and Security section.
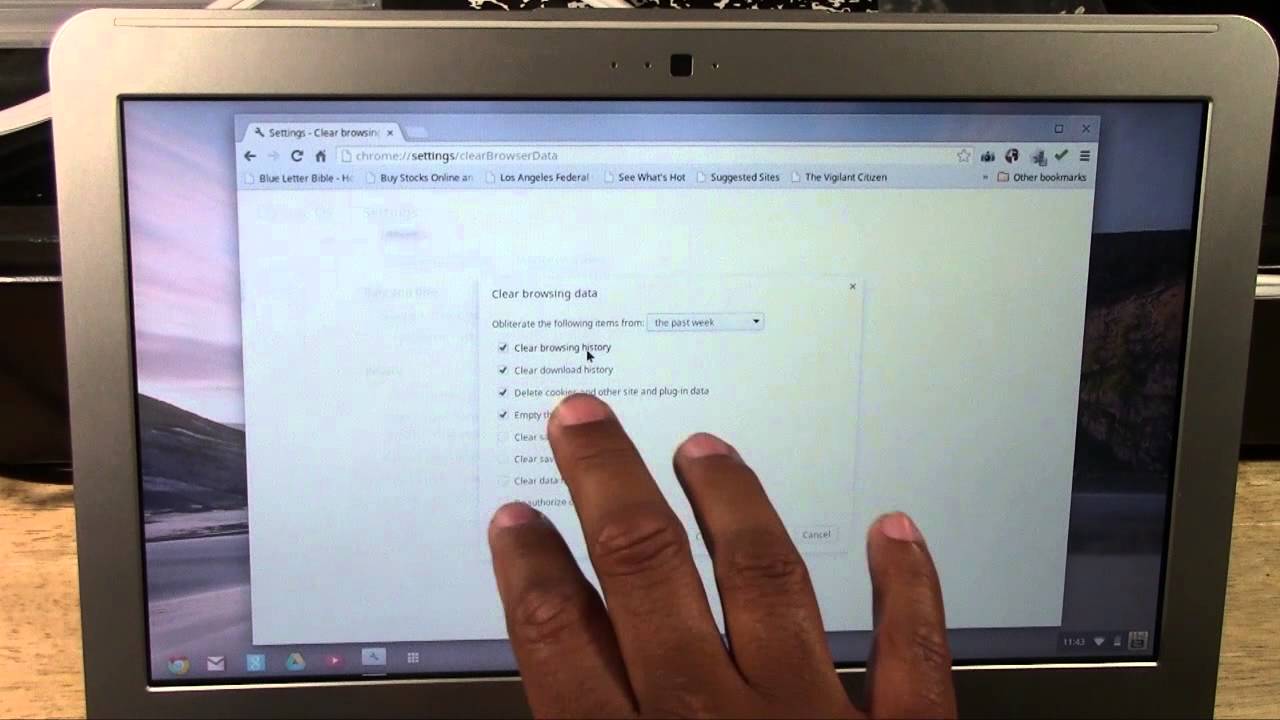
5. Now, Clear the Browsing Data, Cookies, Cache.
For the different web browsers such as Microsoft Edge, Firefox, etc. There are different steps to clear the browsing history along with cookies and cache files.
Disable Background Apps
In Windows 10 lots of apps were running on the background of the system that cannot be seen in the display screen. However, these apps are consuming memory of the RAM and some of these apps are malware that affects computer running performance.
To increase the performance of the computer along with RAM memory, you’ve to stop the background running apps on the Windows 10.
1. Press Windows + I keys from the keyboard to open Windows Settings.
2. Go to the Privacy section.
3. Scroll down the left side panel. Then select “Background Apps” from the panel.
4. Now, disable the app that no longer in use.
Apps are often to run on the background of the computer system. This enables the apps to send notifications and update the software automatically which consumes lots of RAM memory without taking your permission. So you can easily turn off background apps on Windows 10 that are no longer useful.
Turn off Visual Effects
Windows 10 comes with pre-install visual effects such as tooltips, menus, and many more. This visual effect consumes lots of RAM space on the device, however, these visual effects won’t cause many issues. But if you’re device has lesser RAM then, in this case, you can disable visual effects to speed your computer performance by reducing the RAM storage.

To disable visual effects on Windows 10 follows –
1. Press Windows + E keys to open the File Explorer window.
2. Now, Right-Click on the This PC and choose Properties.
3. Go to the Advanced System Settings.
4. After, this Click on the Settings option given at the Performance section.
5. Click on “Adjust for the best performance”.
Now all the visual effects will be disabled with these settings. In case if you want to customize the visual effect settings and click on custom and select any visual effect that you want to use or like.
Modify Virtual Memory on Windows 10
In Windows, the page file that used hard disk storage and works as virtual memory and you can make adjustments in virtual memory to speed your computer and free up RAM on Windows 10.
Follow the steps to change virtual memory on Windows.
1. Open Control Panel using the Start Menu.
2. Change the Category view to Small icon (if needed)
3. Click on the “Advanced System Settings” to open it.
4. After this, on the Advanced tab, Select the Settings given under the Performance panel.
5. Switch to the Advanced tab again and click on the Change button.
Remove Web Browser Extensions
We all used Google Chrome, Firefox, or Edge browser on Windows 10. It doesn’t matter which browser you’re using on your system. However, to get additional features such as download any video from the web page we used web extension.
Technically, these extensions carry malware with them into your PC that used lots of the RAM. For instance, you can see using the Task Manager in the processes tab. Sometimes the Google Chrome using lots of RAM this is because of the extensions that you’ve installed on the Chrome browser.
To free up the ram on Windows 10 remove the unwanted web extensions from the web browser that you’re used on a daily basis such as Google Chome.
Clear Page File Before Turning off PC
When you restart your PC the page files don’t get cleared because they are stored in the memory of the RAM technically the short term files store in hard drive. So after the shutdown of the PC, the page files don’t remove the file still remain the same and consume the memory of the RAM.
Technically, clearing the page files from the PC hard drive will free up the RAM space on your computer system. Fortunately, you can make page files deleted automatically when the system shutdown. To do that follow below-given steps.
- Type “Registry Editor” in the start menu search bar.
- On the pop-up window select “Yes” to allow Registry Editor.
- On the left, scroll to, and select “HKEY_LOCAL_MACHINE ” > “SYSTEM” > “CurrentControlSet. ”
- Find and choose “Control ” > “Session Manager.”
- Now, choose “Memory Management.”
- Select “ClearPageFileAtShutdown.”
- Enter the number “1” under the value data and hit OK.
Tip: Copy and paste this link to the registry editor to avoid steps
Final Words
All these methods helped you to clear the RAM of your computer system to boost system performance. These steps help me out a lot of increase my laptop gaming performance on Windows 10. Because due to this I ‘ve free up lots of RAM storage on the device.
Unlike me, you can also try all these methods to free up the RAM on Windows 10 PC or laptop to get smoother computer experience.
Hp Laptop How To Use
Related Articles:
