If your Mac is running, this will forcibly cut the power to it and force it to restart. On a Mac with a removable battery, shut it down, unplug it, remove the battery, wait ten seconds, and then reinsert it. On a Mac desktop (iMac, Mac Mini, or Mac Pro), unplug the power cable, leave it unplugged for ten seconds, and then plug it back in. If your Mac is not working as it is supposed to — a factory reset seems like a good plan. Besides this, before buying a newer model, trading, selling your MacBook Air, MacBook Pro, or iMac, or just going back to Windows — you’d still need to take care of a few things first. Printers are notorious for failing frequently. A quick restart of the printer or computer usually fixes most intermittent issues, but occasionally it’s best to reset your printing settings and reinstall the printer completely. Consider this a final troubleshooting step; it’s best to try other options first. You can read our guide for troubleshooting printing problems on macOS for some.
There are a few ways that you can force restart a Mac. The first, and probably most obvious, is to simply press the power button. Free mac os x 10.6 0 download. There are very few times that this button will NOT work at restarting your Mac. However, if you and your Mac have reached Defcon 5 levels of computer trauma, then your computer may not be responsive to that power button. Here's our guide on how to reset a MacBook, or any Mac computer, to solve any of those issues. Below, we explain how to completely factory reset your MacBook (or iMac ) and reset it to a like-new.
Restarting your Mac is one of the basic troubleshooting steps when you encounter any error because it refreshes your system and resets. But when your Macbook keeps on restarting for no reason at all and it happens more frequently, then you need to be alarmed.
There are several reasons why your Mac is restarting, and some of these reasons are generally harmless. For example, when your Mac restarts on Sleep Mode, then you just need to adjust your computer’s power settings. You might also encounter a sleep-wake failure which causes automatic restarts of your Mac. Finally, kernel panics can also prompt your system to restart, but if the issue isn’t too serious, your Mac can certainly recover after rebooting. Most of these issues are easy to deal with because you just need to tweak some settings on macOS.
But if your Macbook restarts itself at least once a day and this happens regularly, then you need to look beyond the simple issues and investigate the matter seriously. For instance, several Mac users have complained that their Macbook keeps on restarting randomly, particularly after installing the latest Catalina update.
This problem can be quite annoying, especially if you’re in the middle of an activity when the restart happens. And if you’re working on something, these frequent restarts can lead to significant data loss. This has made a lot of users frustrated and annoyed, especially for those who were in the middle of a task or a project.
Pro Tip: Scan your Mac for performance issues, junk files, harmful apps, and security threats
that can cause system issues or slow performance.
Special offer. About Outbyte, uninstall instructions, EULA, Privacy Policy.
So, if you’re one of those affected by this problem, read on to know more about the issue and how to fix Macbook restarting itself.
Why MacBook Keeps Restarting Itself
There are several reasons why your Macbook keeps on restarting, and we’ll discuss them here one by one:
Outdated macOS
If you missed a macOS update, either intentionally or unintentionally, it can cause problems with your computer and disrupt the update process. This disruption confuses macOS and leads to repeated restarting.
Recently Installed Update
In some cases, some macOS updates can cause more harm than good. For example, several Catalina users reported experiencing the repeated restarts after installing the latest updates. And this is not something that affects macOS Catalina alone. Other macOS versions also experienced this error after installing the latest updates.
Software Issues
Another reason that might cause random restarts is a faulty software. If you recently installed an app, a utility, or an extension then the problem started happening right after that, it is very likely that the software you installed is making a request that macOS cannot resolve, forcing your Mac to reboot to solve the conflict. This is also called a kernel panic, which we mentioned earlier. When this happens, it doesn’t automatically mean that there is something wrong with your Mac, but you need to make some changes to resolve it.
Faulty Peripherals
Faulty computer accessories can also cause macOS not to work properly. If your Mac reboots right after starting up or within a few minutes after being turned on, there is a huge chance that one of your peripherals (mouse, keyboard, USB) is the culprit.
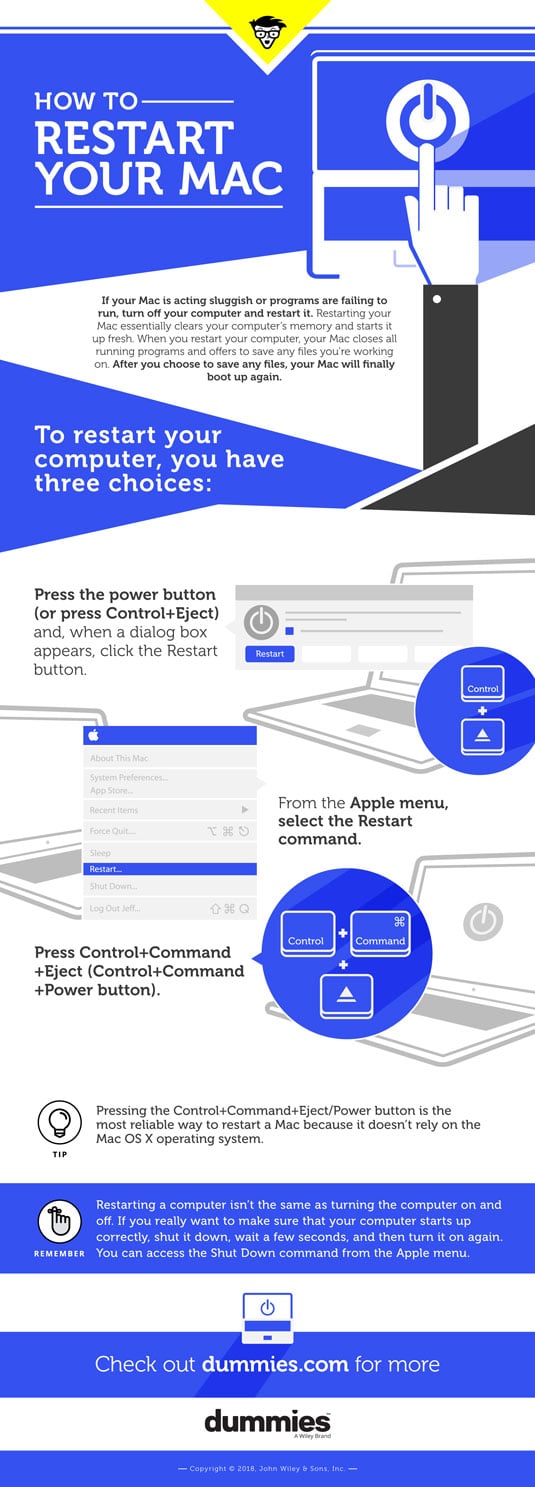
Some Settings Need to Be Reset
After a long period of usage, it is normal for your Mac to exhibit some performance issues, such as a restart loop. It doesn’t necessarily mean that there is something intrinsically wrong with your computer, but recent changes caused some startup issues that triggered a kernel panic. When this occurs, macOS will automatically reboot even though it is still loading. You might not even get beyond the login screen before you are booted out.
How to Fix Macbook Restarting Itself
If your Mac is stuck on a boot loop or keeps on restarting throughout the day, here are the things that you can do:
Step 1: Update Your Mac.
Your first step should be to make sure that your system is updated by installing all available updates. If your computer restarts several times during the update process, you don’t have to worry because it’s just macOS working through all that necessary software changes in sequence. But if the issue happened after you updated your computer, then you’ll need to wait for the fix to be released by macOS in the next update. You can also give the other solutions here a try.
Step 2: Clean Up Your Mac.
If corrupted files and cached data are causing this error, you can easily resolve this by cleaning up your Mac using a system optimizer, such as Outbyte MacRepair. Or you can do this manually by going through each of your folders and deleting all the unnecessary files, which would probably eat up much of your time.
Step 3: Update All Your Apps.
Aside from installing all system updates, you also need to make sure that all your applications are also up to date. You can check the App Store to see if any of your apps need updating.
Step 4: Uninstall Recently Installed Software.

If you installed an app that caused your Mac to restart frequently, then you need to uninstall it from your system. Navigate to Finder > Go > Applications, then look for the app you last installed and drag the icon to the Trash. Empty the Trash to completely remove it from your system. After this, observe your Mac for a couple of hours to see if it won’t restart randomly again.
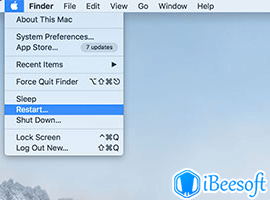
Mac Restart
Step 5: Disconnect Your Peripherals.
If you suspect one of your computer accessories to be faulty, you just need to remove everything connected to Macbook, then restart. Disconnect your mouse, keyboard, camera, speakers, external drives, and USB. If your Mac works smoothly without these accessories, then one of them might be the culprit. Quickbooks for mac desktop 2019 download. Start connecting them one by one, then restart after connecting each one until you find the culprit. Simply replace the faulty peripheral and you’re good to go.
Step 6: Reset Your NVRAM and SMC.
Resetting your Mac’s hardware settings can also help deal with this problem.
To reset your NVRAM, press the Option + Command + P + R keys on your keyboard at the same time while your Mac is turning on. Hold the keys for 10 to 20 seconds until your computer completely boots up.
To reset the SMC or System Management Controller, press the Shift + Control + Option keys on the left side of the keyboard, then press and hold the Power button. Hold the keys for about 10 seconds before releasing them. After that, press the power button to turn your Mac on.
If All Else Fails…
Mac Restarted Because Of A Problem
Should the above solution don’t work out, your last option is to reinstall macOS to fix any native macOS issue that triggers a kernel panic. You can restore macOS without fully erasing your hard disk so that you still have your files. But if the problem is really serious, you might need to erase the disk completely to resolve the reboot problem. Just make sure that you have a backup of your files to avoid data loss.
Mac Restart Options
See more information about Outbyte and uninstall instructions. Please review EULA and Privacy Policy.
