Citrix Workspace/Receiver for Mac and relative mouse. (Downloaded lastest workplace, clients are on Big Sur) Does anyone know a solution for Mac clients? Or do we have to ship them Windows notebooks to allow the workflows. These are game designer artists so they prefer mac, but have to test their stuff on windows. Work in multiple spaces on Mac. If the desktop on your Mac gets cluttered with open app windows, you can use Mission Control to create additional desktops, called spaces, to organize the windows.When you work in a space, you see only the windows that are in that space. Citrix Workspace app for Mac offers Day 0 support for Big Sur To all of our Mac users out there, we know you’ve been excited about Apple’s newest macOS 11.0.1 Big Sur, and so have we. Our excitement around the Mac release is heightened by the fact that we are offering.
- Citrix Mac App
- Citrix Workspace Cannot Connect To Server Mac Big Sur
- Citrix Workspace Mac Big Sur 11.2
- Citrix Workspace Mac Big Sur Free
- Citrix Workspace Mac Big Sur School
Access to software via Citrix Workspace. The following instructions are for macOS Big Sur (11) and macOS Catalina (10.5). Click the Padlock and enter your Mac. Download & Install Citrix Workspace 20.10 for macOS 10.15 (Catalina) and 11.X (Big Sur) only For legacy macOS versions 10.13, 10.14 download Citrix Workspace here.
:fill(white):strip_exif()/f/image/E1tsXvl6UEeelUqA5t88ikRt.png?f=user_large)
3 EASY STEPS
Supported Windows Operating Systems:
Windows 10 (x86/x64)
Note: S mode is not supported
Supported windows Browsers:
Internet Explorer, Microsoft Edge and Google Chrome.
For a visual guide in setting up MyDesk on Windows follow video below:
Citrix Mac App
Before you install Citrix Workspace App: Please ensure that you have .NET Framework (minimum version 4.6.2) installed and enabled prior to installing Citrix Workspace. After installation open Control Panel, select Programs and under ‘Programs and Features’ click Turn Windows features on or off.
To verify the version of Citrix Workspace App you have installed follow the steps outlined below:
- On Windows 10 open windows Settings then navigate to Apps, Apps & Features, scroll down and click on Citrix Workspace App to find the version.
Smartcard reader drivers - there are two types of readers supported by Credit Suisse. For both there is no need to install drivers
Small foldable USB Smart Card Reader (SCR 3500)
Desk mounted Omnikey Smart Card Reader (HID Omnikey 3121)
Smartcard middleware - download and install either the 64-bit driver or the 32-bit driver
Skype For Business Optimisation
To improve Skype For Business audio/video performance please review the knowledge base article KB0064087 in the Tech Store which can be accessed through your CS Desktop. If your CS Desktop supports RTOP capabilities you may download the plugin from here and follow the instructions to install it on your home PC / MacZoom Optimisation for CS VDI users
Download Zoom VDI plugin here. Please review the knowledge base article KB0093402 in the Tech Store which can be accessed through your CS Desktop.Microsoft Teams Optimisation
Support coming soonSupported Mac Operating Systems:
Big Sur (11.X) and Catalina (10.15).
Physical smart cards are not supported. You must use an RSA token or the RSA mobile app.
Supported Mac Browsers:
Safari, Mozilla Firefox and Google Chrome
For a visual guide in setting up MyDesk on Mac follow video below:

For legacy macOS versions 10.13, 10.14 download Citrix Workspace here
To verify the Citrix client version you have installed, navigate to Finder -> Applications, highlight Citrix Workspace App and select File -> Get Info. Make a note of the version information to compare with the latest version available from the download link.
Please contact End User Support Services for technical issues.
Physical smart cards are not supported on Mac, therefor you must use a physical or mobile RSA SecurID Token.
You will receive a welcome email with setup instructions. Follow the steps outlined below to download and install the app on your Android or iPhone device.
Android
- Find and launch Google Play Store on your Android device.
- Within the Play Store search field enter ‘RSA SecurID’ and click on the ‘RSA SecurID Software Token’ application from the dropdown to display the info page.
- Click on the ‘Install’ option. Once the install completes click ‘Open’ to launch the application.
- Check the box to Agree to the license agreement and then follow the steps outlined in the welcome email to register your RSA SecurID token.
iPhone
- Find and launch App Store on your iPhone device.
- Within the App Store search field enter ‘RSA SecurID’ and click on the ‘RSA SecurID Software Token’ application from the dropdown to display the info page.
- Click on the ‘Install’ option. Once the install completes click ‘Open’ to launch the application.
- Follow the steps outlined in the welcome email to register your RSA SecurID token.
Skype For Business Optimisation
To improve Skype For Business audio/video performance please review the knowledge base article KB0064087 in the Tech Store which can be accessed through your CS Desktop. If your CS Desktop supports RTOP capabilities you may download the plugin from here and follow the instructions to install it on your home PC / MacZoom Optimisation for CS VDI users
Download Zoom VDI plugin here. Please review the knowledge base article KB0093402 in the Tech Store which can be accessed through your CS Desktop.Microsoft Teams Optimisation
Support coming soonSupported iOS Versions:
Supported Browsers:
Safari
Note: Physical smart cards are not supported. You must use an RSA token or the RSA mobile app.
Or install Citrix Workspace App with link to the Citrix Workspace App in the Apple app store.
Citrix Workspace Cannot Connect To Server Mac Big Sur
Physical smart cards are not supported on Mac, therefor you must use a physical or mobile RSA SecurID Token.
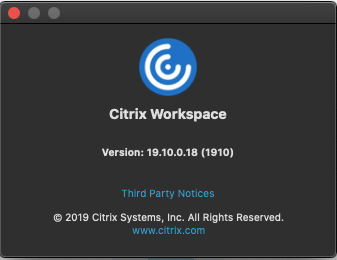
You will receive a welcome email with setup instructions. Follow the steps outlined below to download and install the app on your Android or iPhone device.
Android
- Find and launch Google Play Store on your Android device.
- Within the Play Store search field enter ‘RSA SecurID’ and click on the ‘RSA SecurID Software Token’ application from the dropdown to display the info page.
- Click on the ‘Install’ option. Once the install completes click ‘Open’ to launch the application.
- Check the box to Agree to the license agreement and then follow the steps outlined in the welcome email to register your RSA SecurID token.
iPhone
- Find and launch App Store on your iPhone device.
- Within the App Store search field enter ‘RSA SecurID’ and click on the ‘RSA SecurID Software Token’ application from the dropdown to display the info page.
- Click on the ‘Install’ option. Once the install completes click ‘Open’ to launch the application.
- Follow the steps outlined in the welcome email to register your RSA SecurID token.
- XenDesktop
- XenApp
Information
Information
Citrix Virtual Apps and Desktops 7 (f.k.a. XenApp and XenDesktop) supports a variety of display configurations across different endpoint devices. The purpose of this knowledge base article is to review product capabilities and support requirements with regards to display resolutions, multi-monitors, and DPI scaling configurations for the client endpoint. Deployment considerations related to performance and scalability are also included.
Display resolution standards
As of this writing the most common resolution for a desktop monitor is 1920x1080, also referred to as 1080p. The term “4K” is used to refer to a monitor that has a resolution in the order of 4000 pixels in one dimension, see 4K Resolution-Wikipedia. It is important to establish the resolution of a particular 4K monitor. In the context of this article we refer to 4K resolution as 3840 x 2160 (or 2160p) which is the most common standard based on the aspect ratio of 16:9. These ultra-high-resolution monitors are becoming more prevalent in the Enterprise with the arrival of new mobile devices (laptops and tablets) and as the traditional 1080p monitors get replaced during hardware refresh cycles.Display resolution and multi-monitor support in the Citrix session
The maximum resolution and number of monitors that can be used in a Citrix session is determined based on the display adapter in use. A Citrix session may use different display adapters, each with its own set of capabilities depending on the virtual desktop agent (VDA) type and the operating system (OS). There are other factors to consider as well such as the presence of a graphics processing unit (GPU) and the HDX graphics mode in use. Supported configurations and deployment considerations are listed below:- Server OS VDAs (Virtual Apps / XenApp) – Supports up to 8 monitors. Display resolution is only limited by the Windows OS capabilities or the available video memory for the machine. The amount of video memory that a Citrix session can consume can be configured via Citrix policy. The default value for the Display memory Limit policy is 65536KB and this is sufficient for up to 2x4K monitors (2x32400KB).
- Desktop OS VDAs (Virtual Desktops / XenDesktop)
- Windows 7 – Supports up to 8 monitors. Display resolution is limited to 4094 pixels in any dimension. The VDA must have sufficient memory allocated to support the desired configuration. Refer to CTX200257 - Screen Issues Connecting to 4K Resolution Monitors for additional information.
- Windows 10 – Supports up to 8 monitors. Display resolution is limited to 4094 pixels in any dimension on 7.15 LTSR VDAs. On 7.16 and greater VDAs, display resolution is only limited by the Windows OS capabilities or the available video memory for the machine. The amount of video memory that a Citrix session can consume can be configured via Citrix policy. The default value for the Display memory Limit policy is 65536KB and this is sufficient for up to 2x4K monitors (2x32400KB).
- GPU-enabled Desktop OS VDAs (HDX 3D Pro) – Maximum resolution and number of monitors is strictly dependent on the GPU capabilities. For example, supported NVIDIA GPUs may support display resolutions up to 4096x2160 and up to 4 monitors depending on type or vGPU profile and license in use. Refer to CTX131385 - HDX 3D Pro GPU Support and Deployment Considerations for more information.
- Linux VDAs – Standard VDAs support up to nine monitors, and HDX 3D Pro VDAs support up to four monitors. The Linux VDA provides the out-of-the-box multi-monitor support with a default resolution of 2560×1600 per monitor. Refer to CTX220128 - How to Configure Multi-Monitor Support on the Linux VDA for more information.
Note: While there are no controls in place to limit resolutions above 4K in Windows 10 VDAs, Citrix development testing is limited to 4K monitors currently.
High-DPI (dots per inch)
Citrix Workspace Mac Big Sur Free
Current support for High DPI endpoints is based entirely on the Citrix Receiver or Workspace App capabilities for a given platform. Citrix Receiver for Windows 4.10 (or greater) and Citrix Workspace App for Windows are the only DPI aware clients available currently. These clients can be configured to either scale the session, ignore DPI settings and set the full native resolution, or match ( with VDA versions 1811 or newer) client resolution and DPI settings on the VDA. Refer to CTX230017 - Display DPI scaling configuration with Receiver for Windows for additional information.Clients that are not DPI aware rely entirely on the OS to scale the application as appropriate to the endpoint DPI settings. This means that the Receiver or Workspace App can behave differently depending on the OS. Multi-monitors with different DPI scales are not supported with clients that are not DPI aware.
Performance and scalability considerations
In the context of display remoting the size of a user session can vary significantly based on display resolution and the number of monitors alone. As the session grows in size more server and client resources are required, for rendering and encoding/decoding of the graphics, and more data needs to be sent from the server to the client via the network. This has a direct impact to session performance and server scalability. Citrix highly recommends taking user requirements with respect to display configuration into account as it relates to server hardware, network links, and endpoint devices. Some deployment considerations are listed below:
- Both display resolution and the number of monitors increase the session size. A user connecting from and endpoint with a single 4K monitor would result in the same session size as a user connecting with four 1080p monitors. Single server scalability can be reduced significantly by simply upgrading user endpoints with 4K monitors. If 4K monitor support is required additional server resources should be allocated accordingly to maintain desired user density levels.
- Bandwidth requirements will also increase with higher resolutions and the number of monitors in use. Bandwidth constraints could limit frame rates and reduce image quality affecting session interactivity and user experience as a result.
- The endpoint device must have adequate hardware resources available to support the desired display configuration. This could mean having enough CPU resources and in some cases a GPU that can handle the graphics workload. Performance limitations of Thin Clients may become apparent at high resolutions such as 4K, for example.
Additional Resources
Citrix Workspace Mac Big Sur School
Multiple Monitors – Mouse Cursor Out-of-Sync While Using Extended Monitors With Different DPI's
