Adobe Camera Raw is a freeware Photoshop plugin software download filed under graphics editors and made available by Adobe for Windows.
The review for Adobe Camera Raw has not been completed yet, but it was tested by an editor here on a PC and a list of features has been compiled; see below.
Adobe Camera Raw Free Download
JimHess. Adobe Community Professional, Jan 03, 2017. Here is a link to the webpage where you can download the camera raw installer:Camera Raw installer for Adobe Photoshop CC and CS6 There are several versions available on that webpage. The latest version you can download for Photoshop CS6 is Camera Raw 9.1.1. The best way to open images into Camera Raw is by using Adobe Bridge, so that's what I'll be using here. If you're not yet familiar with Adobe Bridge, I covered the basics, including how to install Bridge, in the previous How To Open Images From Adobe Bridge tutorial.
Provides support for RAW image formats produced by camerasThe Camera Raw functionality in Adobe Photoshop software provides fast and easy access within Photoshop to the 'raw' image formats produced by many leading professional and mid-range digital cameras.
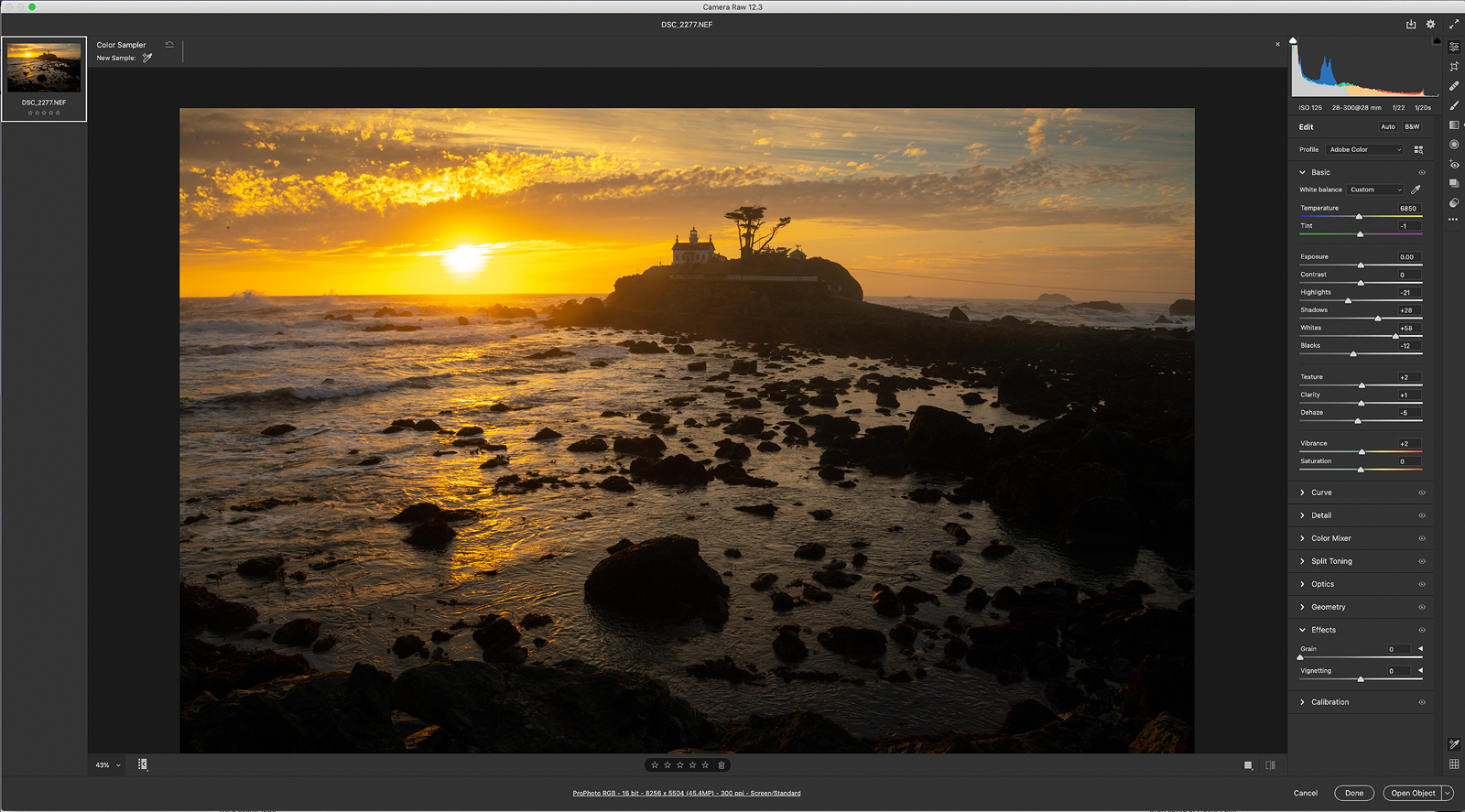
By working with these 'digital negatives,' you can achieve the results you want with greater artistic control and flexibility while still maintaining the original 'raw' files. The Photoshop Camera Raw plug-in became the latest must-have tool for professional photographers when it was released in February 2003.
This powerful plug-in has been frequently updated to support more cameras and include more features and is available as part of Adobe Photoshop CS5.
Adobe Photoshop Lightroom software is built upon the same powerful raw processing technology that is available in the Camera Raw plug-in. The Photoshop Camera Raw plug-in (2.3 or later) now also supports raw files in Digital Negative (DNG) format.
Adobe Camera Raw is software which can convert RAW to JPG.
Features and highlights
- Highlights and shadows
- Improved clarity
- Excellent viewing quality
- Graduated filter
- Supports Canon, Sony, Olympus, Nikon and other known manufacturers
Adobe Camera Raw 13.1 on 32-bit and 64-bit PCs
This download is licensed as freeware for the Windows (32-bit and 64-bit) operating system on a laptop or desktop PC from graphics editors without restrictions. Adobe Camera Raw 13.1 is available to all software users as a free download for Windows.
Filed under:- Adobe Camera RAW Download
- Freeware Graphics Editors
- Photoshop Plugin Software
When people think of Adobe Camera Raw, they oftentimes think of the program that’s nestled within Photoshop that opens raw files. While that’s true, what folks may not be aware of is that Camera Raw also opens, and allows manipulation of, many types of files – not only raw ones.
In this post, I’m going to walk you through how to open raw files right from Photoshop, into Camera Raw. From there, I’ll go over a trick or two and after that, I’ll bring Adobe Bridge into the loop and tell you why Bridge is the way to go. It’s the tool more professionals use.
Opening Raw Files From Photoshop
If you’ve got some raw files that you’d like to open in Camera Raw, you can do so straight from Photoshop. All you need to do is to head up to the “File > Open” menu, find your raw files on your computer, external hard drive or whatever medium you’re storing your images on and click the button at the bottom of the dialog box that says “Open.”
NOTE: If you’d like a larger view of any example image in this post, simply right click on it and choose “Open Image In New Tab.”
As you can see, I’m choosing a .CR2 file. This is because the shots we took were captured on a Canon camera. Canon uses this extension for its raw files.
Once I click Open, Camera Raw should launch inside of Photoshop. Well, “inside” may not be the proper term. Camera Raw launches on top of Photoshop, in its own window.
From here, I can maximize the Camera Raw window to give me more working space or simply begin editing my photograph with the sliders in the right column. I’ll write many more posts on editing photos in Camera Raw, so I won’t get into that here.
Opening JPEG and TIFF Files Into Camera Raw
Before I got into advanced photography, I used the “auto” settings on my DSLR camera quite a bit. And in doing so, I shot virtually all my photographs as JPEG files. And for years, to edit these files, I’d open them directly into Photoshop for editing. Now that I’m “one with the raw,” I don’t shoot JPEGs anymore. But since I’m aware of all the great editing capabilities of Camera Raw, I like to edit, not only raw images with it, but JPEGs as well. The thing is, by default, opening JPEG files inside of Photoshop brings my files directly to the Photoshop interface. I need them to open in Camera Raw, not Photoshop.
If you’d like to open either JPEG or TIFF files from Photoshop into Camera Raw, all you need to do is change two minor settings. Head up to the “Edit > Preferences” menu in Photoshop and click on “Camera Raw.”
Once you do that, a dialog box should appear. Inside this dialog box, you’ll find a section toward the bottom that’s labeled “JPEG and TIFF Handling” and inside that section, you’ll find two drop-down boxes. One handles the opening of JPEG files and the other handles the opening of TIFF files. In my case, since all I ever shot was JPEG files that I now want to open inside of Camera Raw, I would change the default setting of “Automatically Open JPEGs With Settings” to “Automatically Open All Supported JPEGs.” Here’s a screenshot of the choices from the drop-down. They are identical for TIFF files.
Once my setting is selected, I can go ahead and click “OK” and then follow the same directions I gave in the previous section. All JPEG files will now open inside of Camera Raw, which I can edit and then send straight to Photoshop.
Opening Raw Files In Camera Raw From Adobe Bridge

Adobe Bridge is for those folks who like the real deal. I’ve written posts that cover aspects of this program and I have to say, it’s very helpful in regards to efficient workflow. If you’ve read any of my posts, you recognize the virtues of this application.
Opening a raw file from Bridge into Camera Raw is simple. All you need to do is browse your files, choose your photo and then double click on it. This will open the photo inside of Camera Raw.
If you don’t want to or don’t like double-clicking for some reason, you can select your photo, head up to the “File > Open In Camera Raw” menu item and your photo will open in Camera Raw the same way double-clicking would open it.
Another method for opening raw files from Bridge is to click the small “Open in Camera Raw” icon up in the options menu. It’s the one that’s shaped like a circle or pinwheel.
If you select your image and then click the icon, Camera Raw will open inside of Bridge as opposed to opening inside of Photoshop. The difference here is that once you’re finished editing your photo and click “Done,” you’ll return to the Bridge interface and not the Photoshop interface. That’s helpful if you don’t need to further edit your photos in a full photo editor like Photoshop.
Opening JPEG Files In Camera Raw From Adobe Bridge
Let’s talk about opening JPEG files from Adobe Bridge for a moment. If you’d like to open these types of files and you haven’t updated the “Preferences” setting I described in an earlier section, and double-click on your photo, you’ll end up going straight to Photoshop. If you updated that Preferences setting, you’ll jump right to Camera Raw (inside of Photoshop). If you select your JPEG image in Bridge and use any other method for opening a raw file that I just mentioned in the previous section, you’ll end up in Camera Raw. I hope that’s not too confusing. So basically, if you’d like to open a JPEG file from Bridge and have it appear in Camera Raw, use the “File > Open in Camera Raw” method or the icon method.
If you’ve enjoyed today’s post and found it helpful, please share it with a friend. Also, if you’d like to continue learning and would like our posts sent directly to your email inbox, simply sign up for our newsletter. We’ll send each and every post directly to you. Thanks!
Adobe Camera Raw 12
Related posts:
